Cara Membuat Nomor Halaman
dan Letak Nomor Halaman Berbeda dalam Satu File di Microsoft Word
Hai
teman-teman semua, dalam proses penyusunan Tugas Akhir, pasti banyak dari kita
yang masih di pusingkan dengan penyusunan halaman. Beberapa dari kita bahkan memisahkan
bagian bab demi bab dalam beberapa file (seperti pada gambar dibawah). Tapi
tahukah kalian hal itu tidaklah sesulit seperti yang terlihat? Kalian dapat
membuktikan hal itu dengan mengikuti tutorial saya berikut ini.
NB: Microsoft
Word yang digunakan adalah Microsoft Word 2016, namun tetap dapat dipraktekkan
pada Microsoft Word versi-versi sebelumnya (Microsoft Word 2007, Microsoft Word
2010 dan Microsoft Word 2013), karena pada umumnya Microsoft Office memiliki
inteface yang sama.
Karena itu sangat
membuat file kita mudah hilang atau terlihat berantakan. Akan lebih bagus
lagikan kalau kita buat Tugas Akhir dalam satu file saja, malah lebih sederhana
dan gak perlu ribet mengatur file-filenya.
Nah, maka dari
itu kali ini saya ingin berbagi tips dan trik membuat halaman pada satu lembar
kerja Microsoft Word. Saya menggunakan Microsoft Word 2016, tetapi jangan
bingung, ini bisa dipraktekkan pada Microsoft Word versi-versi sebelumnya,
karena pada umumnya Microsoft Office memiliki inteface yang sama. Langsung saja
ya ikuti langkah-langkahnya.
Untuk membuat halaman pertama, disini saya
mencontohkan pada lembar ke 3. Pertama letakkan kursor tepat disebelah kanan
dari huruf terakhir dilembar ke 2.
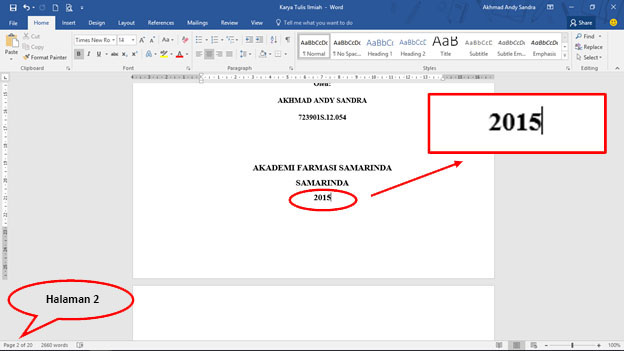
Pilih Layout
> Breaks > Next Page

Dan otomatis kursor akan berpindah kelembar
selanjutnya, hasilnya seperti gambar dibawah ini. Namun jika muncul lembar baru yang
kosong, maka hapus saja lembar tersebut, dengan cara tekan tombol backspace atau delete hingga teksnya naik/kembali.
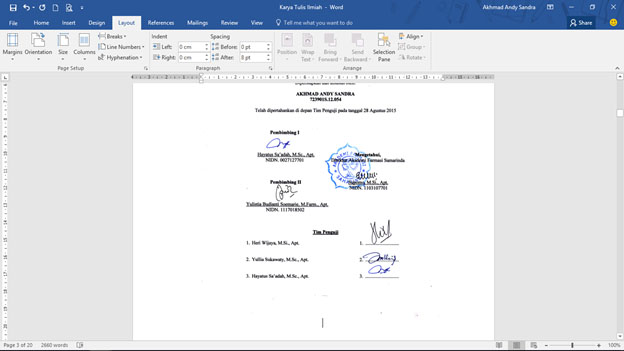
Pada lembar tersebut, untuk memberi halamannya
disini saya contohkan sebagai berikut. Pilih Insert > Page Number > Bottom of Page > Plain Number 2.

Kemudian untuk mengubah format nomornya, pilih Design > Page Number > Format Page
Numbers. Pada jendela kecil yang muncul pilih Number Format yang kalian inginkan dan jangan lupa atur Start at dan pilih OK. Dan agar
dihalaman sebelumnya tidak terpengaruh dengan pembuatan halaman pada lembar
yang diberi nomor ini, nonaktifkan tombol Link
to Previous.
Silakan kalian cek pada halaman paling awal atau
sebelumnya. Jika muncul nomor halaman yang kita tidak inginkan, klik dua kali
pada nomor halaman tersebut, kemudian centang kolom Different First Page dan hapus secara manual nomor halaman tesebut,
lalu pilih Close Header and Footer. Dan beberapa gambar dibawah ini
adalah hasil jadi dari halaman yang saya contohkan dalam membuat halaman mulai
nomor “ii” diatas.
Nah dari halaman “xii” diatas, selanjutnya
adalah halaman “xiii”. Namun jika kalian ingin mengubahnya menjadi nomor 1 dan
seterusnya, maka caranya sama seperti diatas.
Letakkan kursor seperti pada gambar dibawah ini.
Pilih Layout > Breaks > Next Page

Setelah
itu tampilannya seperti gambar dibawah ini, nomor halamannya berganti menjadi
“ii”. Langsung saja,
nonaktifkan tombol Link to Previous. Lalu pilih Design > Page Number > Format Page
Numbers. Pada jendela kecil yang muncul pilih Number Format 1, 2, 3 dan atur Start
at 1 dan pilih OK.
Nah, tadi itu cara membuat halaman yang berbeda
namun pada posisi yang sama yaitu pada bagian bawah lembar. Lalu bagaimana
caranya membuat halaman yang berbeda posisi? Mari ikuti langkah-langkah dibawah
ini untuk membuatnya. Seperti biasa, selalu letakkan
kursor dibagian akhir untuk membuat halaman baru yang berbeda, digambar ini
sudah jelas ya langkah-langkahnya. Pilih Layout > Breaks > Next Page. Untuk membuat nomor “2”. Maka klik
dua kali pada Header lembarnya.
Kemudian pilih Page Number > Top of
Page > Plain Number 3. Dan hasilnya sebagai berikut dan seterusnya.
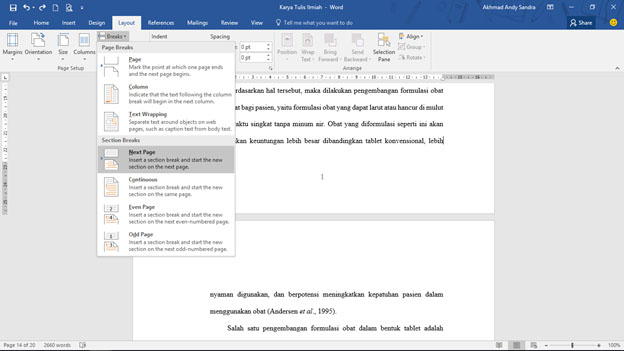
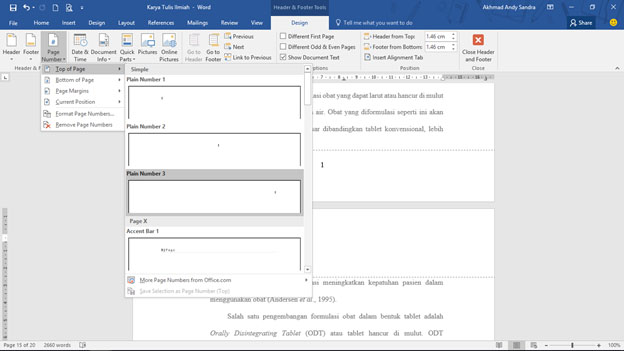
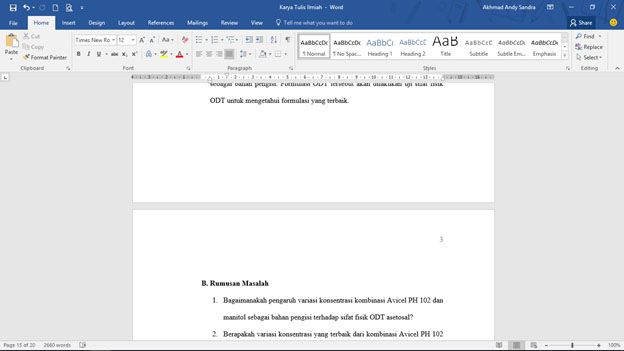
Oh iya, jika kalian terlanjur membuat Page Break atau Next Page yang banyak dan posisinya salah, tenang saja karena ada
cara yang mudah untuk menghapusnya. Caranya pilih Home > pada bagian toolbar Paragraph pilih simbol ¶, kemudian cari teks “………Section Break (Next Page)………” lalu hapus
teks tersebut.
 Demikian
tutorial yang dapat saya berikan. Semoga bermanfaat dan memudahkan dalam
penyusunan halaman pada tugas akhir dan tugas2 lainnya. Jika terdapat
permasalahan saat mempraktikkan tutorial ini silahkan tinggalkan komentar
dibawah ini. Terima kasih.
Demikian
tutorial yang dapat saya berikan. Semoga bermanfaat dan memudahkan dalam
penyusunan halaman pada tugas akhir dan tugas2 lainnya. Jika terdapat
permasalahan saat mempraktikkan tutorial ini silahkan tinggalkan komentar
dibawah ini. Terima kasih.
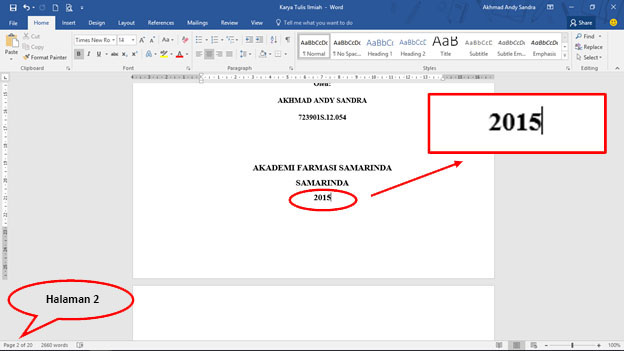

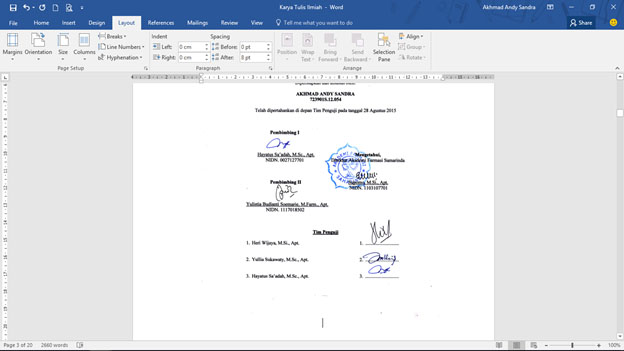







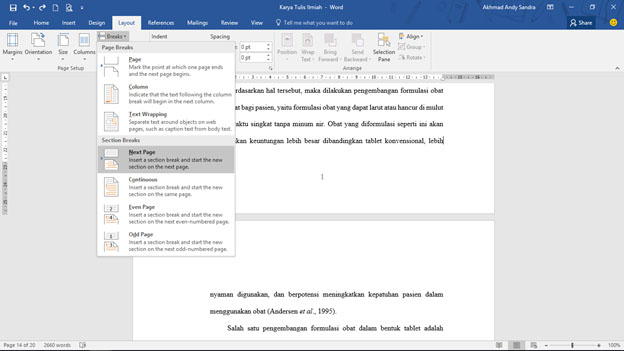
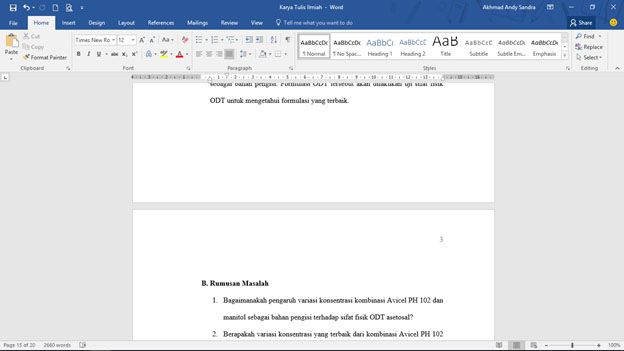

 22.31
22.31
 Akhmad Andy Sandra
Akhmad Andy Sandra







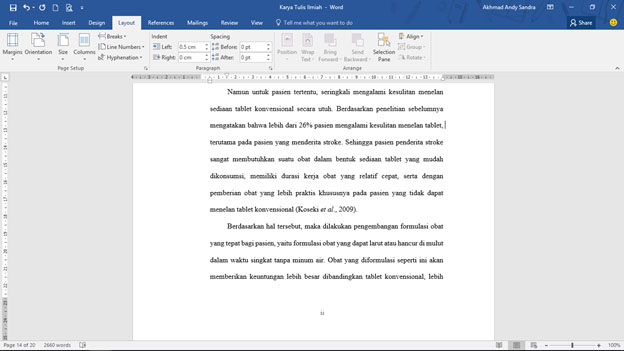

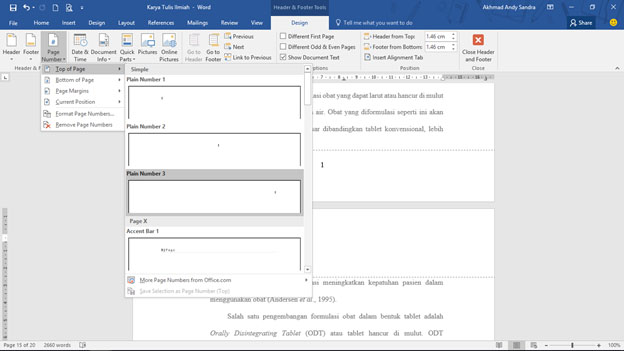
 Posted in:
Posted in: 



